Untuk lebih lanjut mengenai tutorial membuat efek komik ini mari kita langkah-langkahnya.
Langkah 1
Kita masukan foto yang ingin kita edit ke dalam lembar kerja Photoshop. Disini saya menggunakan foto seorang model china, Sobat bisa Download fotonya dan mempraktikan sendiri pada komputer masing-masing.

view
Setelah foto yang ingin kita edit masuk kedalam lembar Photoshop, langkah selanjutnya adalah pilih menu Image > Adjustment > Levels atau tekan Ctrl + L pada keyboard, kemudian masukan nilai 15 . 1,00 . 244 seperti gambar dibawah ini.

Langkah 2
langkah ke 2 adalah pilih menu Filter > Filter Gallery kemudian pilih Artistic dan pilih Film Grain. Atur Grain menjadi 5, Highlight Area menjadi 0 dan Intensity menadi 10 seperti gambar dibawah ini.

Klik OK dan hasilnya seperti gambar dibawah ini.

Langkah 3
Langkah selanjutnya adalah duplicate layer background dengan cara tekan Crtl + J pada keyboard sehingga muncul layer baru dengan nama Layer 1 seperti gambar dibawah ini.
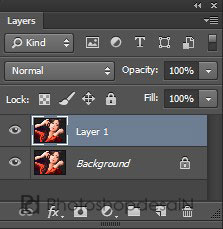
Selanjutnya, pilih menu Filter > Pixelate > Color Halftone sehingga muncul kotak dalog Color Halftone, kemudian masukan nilai 5 pada Max. Radius seperti gambar dibawah ini.
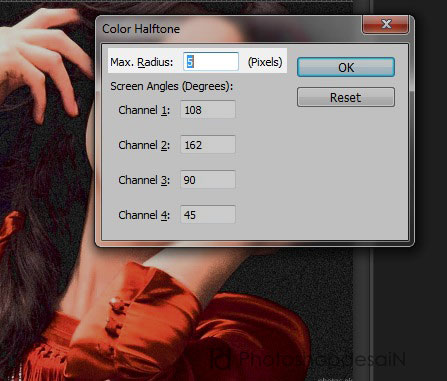
Klik OK, kemudian ubah blanding mode menjadi Darken seperti gambar dibawah ini.

Langkah 4
Langkah terakhir adalah memberikan bingkai pada foto dengan cara klik kanan pada layer lalu pilih blanding options dan pilih Stroke berikan warna dengan kode #f5ece3, size: 5 px dan Position: Inside seperti gambar dibawah ini.

Klik OK dan kita mendapatkan hasil seperti ini.

Bisa juga kita masukan teks pada gambar sehingga lebih menarik.



No comments:
Post a Comment
Silahkan berkomentar dengan bahasa yang baik dan benar